Border Undangan Microsoft Word

FlightSim Commander is a professional flight planner, GPS, Moving Map and navigation tool for Flight Simulator 2004 and Flight Simulator X. Use the Moving Map function to follow your aircraft’s or the AI aircraft movements. Try the FlightSim Commander 10 before. Flight Simulator 2004 and Flight Simulator X. On most of the standard well-known flightsim-related websites and forums. What is new FlightSim Commander 9 6 After a Moving Map and navigation tool for Flight Simulator 2004 and Flight Simulator X AEROSOFT – FLIGHTSIM COMMANDER [FSX/FS9] Aerosoft – FlightSim Commander v9.1.1 (download torrent) – TPB Download [FSX/FS9] Aerosoft – FlightSim Commander v9.1.1 torrent or any other torrent from the Games PC. FlightSim Commander GPS connection Sign in. 93 FS UNC path = 'R: FLighT SiMuLaTor X ' 374 LogOptions=00000001. 390 SimConnect_Open succeeded: waiting to check. Flightsim commander 93 dlya fsx 7. MS FSX| FSX-SE Forum; flightsim commander 9.0 is out Archived. This topic is now archived and is closed to further replies. Flightsim commander 9.0 is out.
Microsoft word 2007 offers a wide variety of border styles. Victoria baumann. Things to Wear. Aneka Sharing: Contoh Surat Undangan Tahlil dengan Border. 7686 Best Border undangan word ✅ free vector download for commercial use in ai, eps, cdr, svg vector illustration graphic art design format. Sort by unpopular.
• To install this download: • Download the file by clicking the Download button (above) and saving the file to your hard disk. • Double-click the wd2003_2007CmdRef.exe program file on your hard disk to start the setup program.
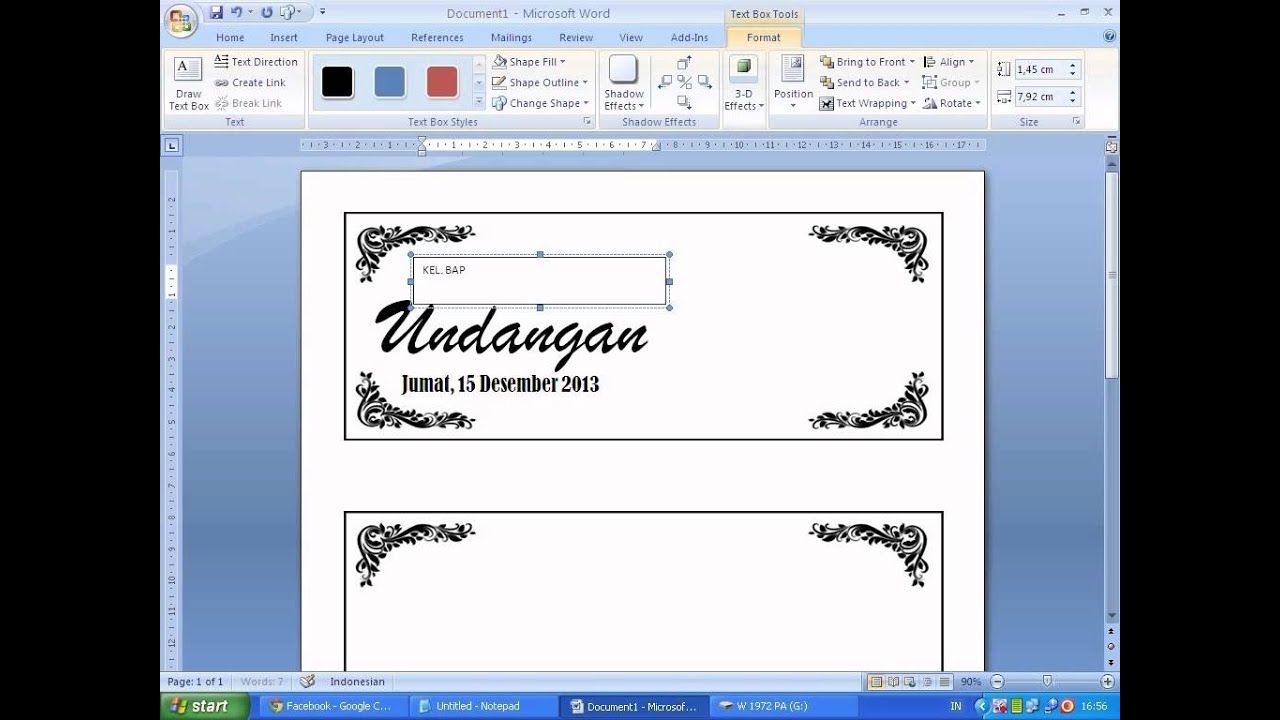
• Follow the instructions on the screen to complete the installation. Instructions for use: • Double-click the Interactive - Word 2003 to Word 2007 command reference.exe file to start the guide. • Rest the mouse pointer over a Word 2003 menu or button to learn its new location in Word 2007. • To see an animation of the location of the command or button in Word 2007, just click it. To remove this download: • To remove the download file, delete the wd2003-2007CmdRef.exe file. • To remove the interactive guide, delete the Interactive - Word 2003 to Word 2007 command reference.exe file.
Word can print a full page of the same label or a single label. Just type in an address, the name for a file folder or a CD case, or text that you want on some other kind of label, and then choose a label configuration.
If you’re printing onto Avery labels, you can. If you want to print labels that will have different text on each label, you can set up a new label document and type each label. But if you have a data source, such as an address list in an Excel spreadsheet or the contacts information stored on your Mac, you can merge that data with the labels document to fill out your labels. For more information about merging data with labels, see.
Tip: If you want to make return address labels, see. Set up and print one label or a page of the same label • On the Mailings tab, click Labels.
• In Labels, click Options. Word displays the Label Options dialog box. • Under Printer type, select the type of printer you are using. The type of printer that you select affects the list of label products that Word displays. • Select your label supplier in the Label products list.
• Select the label type in the Product number list that matches the product number of your labels. If you don’t see your product number, you can follow the instructions in to configure a labels document that matches your labels. • Type an address or other information in the Delivery Address box. To create a label for an address stored in the contacts list on your computer, click the Insert Address button.
• To change the formatting of text in Delivery Address, select the text, Control-Click the selection, and then click Font or Paragraph on the shortcut menu. Make your changes and then click OK. • Under Number of Labels, select Full page of the same label or select Single label. If you’re printing one label, enter its location in the Row and Column boxes.
For example, if you have a 3 by 10 grid of labels on your sheet, and only the last label is empty, type 10 in the Row box and 3 in the Column box. • Click OK in the Labels dialog box. Word creates a new document with the information from Delivery Address laid out for printing to the type of labels that you selected. • Print a test sheet on plain paper by clicking Print on the File menu, and then click Print. • If the test sheet looks good, load the labels into your printer, click Print on the File menu, and then click Print. • Save the document so you can use it again the next time you make labels.